Masquer les images difficiles
dans Photoshop en Mode
"plage couleur" avec l'usage du masque
par Colin Smith & CHPart Nous utiliserons des canaux pour aider
à masquer des objets complexes
avec les bords propres. Cette technique
vous fera gagner beaucoup de temps
et vous permettra de faire les coupes-circuit
précis.
INGRÉDIENTS * Canaux D'Alpha*
Masques Rapides * Niveaux * Brosses * Chaîne
De Couleur * Difficulté 8/10 Voici une image
dont le travail est rigoureux par son fond en raison
de la complexité et du détail fin impliqués des plumes
sur les headdress de la dame. Ce cours d'instruction
se concentrera sur l'usage des canaux pour aider à
masquer (exterieur) des objets complexes avec les
bords propres.
(Cette technique vous aidera à gagner du temps).
objet exercice:Le but initial est de séparer les plumes
du fond rose du côté gauche du visage, là sont un
bon nombre d'endroits où le peu minuscule du rose
montre par les plumes 1 Faites une couche double
de l'image. De cette façon l'original est préservée
sur le fond et nous travaillons à une couche reproduite.
Cachez le fond en cliquant outre de sa icône de visibilité.
Choisissez la chaîne choisie de couleur du menu.
Quand la zone de dialogue de chaîne de couleur
ouverte, choisissent l'outil gauche de compte-gouttes
d'oeil et cliquent sur la couleur de fond dans la
fenêtre d'image (rose). Vous verrez le blanc choisi
de tour de couleur dans la zone de dialogue. Plus le
glisseur de manque de netteté jusqu'à l'image est la
plupart du temps noir et le fond est un tout propre
que vous pouvez l'obtenir. Bout : Pour ajouter une
couleur au choix cliquez sur l'outil d'eyedropper avec
le plus et cliquez dans l'image. Cliquez bien

2) Avec le choix actif, commutez aux canaux la palette.
Cliquez le choix comme bouton de canal, il est le
second vers la gauche sur le fond de la palette de
canaux. Un nouveau canal d'alpha sera maintenant
évident. Serrez "Ctrl/Cmd+D" Pour ne pas sélectionner
et cliquer sur l'alpha 1 dans la palette de canaux.
La fenêtre principale tournera maintenant le noir
et le blanc. L'avantage d'utiliser un canal est les
capacités à l'air fin le choix sans effectuer l'image
originale. Le noir représente les secteurs que
nous voulons garder et blanc, les secteurs à jeter.
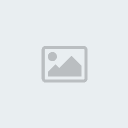
3) Notez que là sont des secteurs de gris, ce seraient
semi-finale-transparent et devraient devenir noirs
plein et blanc (excepté les secteurs qui devraient
être semi-finale transparente comme les bords mous).
Il y a les points minuscules également évidents,
ceux-ci conduira à un choix très malpropre. Voici
une solution rapide laquelle j'ai fourni : Niveaux
D'Ajustements D'Image De Clic. Dans la zone de
dialogue de niveaux, cliquez le glisseur noir de
point du côté gauche et traînez-le vers la droite
jusqu'à ce que les secteurs gris soient devenus
un noir plein, glissent le glisseur blanc de point
vers la gauche jusqu'à ce que les blancs soient
gentils et propres et l'effet grenu a disparu.
Cliquez bien pour s'appliquer.

4) Temps à l'air fin le masque. Choisissez une
brosse noire et rendez le bord dur. Peignez
l'excédent tous les secteurs qui appartiennent
dans l'objet au masque dehors. Employez une
plus grande brosse pour de grands secteurs
et une plus petite brosse pour un détail plus
fin comme autour des plumes. Employez une
couleur blanche de peinture pour peindre hors
des secteurs qui devraient être enlevés.

5) Parfois il peut être difficile de deviner que
quelle partie de l'image appartient dans le
premier plan et un coup d'oeil à l'image
originale est nécessaire. Cliquez sur l'icône
d'oeil à la gauche du RVB au dessus de la
palette de canaux (figue 5). La photo originale
est maintenant évidente et le masque apparaît
comme couleur rougeâtre. Cliquez l'icône d'oeil
pour aller de nouveau à la vue de masque.
Le masque peut également être caché en
basculant l'oeil (icône de visibilité). Continuez
à aller jusqu'à ce que vous ayez un masque propre.

6) Tenez le PC de Cmd(Ctrl) et cliquez sur l'alpha
1 ongle du pouce. Vous verrez maintenant un
choix actif. Cliquez sur le RVB pour voir l'image
de couleur. Ouvrez la palette de couches.
Choisissez la couche fonctionnante et serrez
la touche d'effacement (espacement arrière
sur Windows). Le secteur masqué du backround
sera maintenant enlevé pour indiquer un effet
masquant propre gentil. En ce moment dedans
le AM s'est seulement inquiété d'enlever le
fond rose du côté gauche.

7) S'il y a des secteurs qui doivent toujours
être enlevés comme du bon côté de cette
image, répétez les étapes précédantes.
Puisque chaque image est unique, certains
auront besoin de plusieurs passages et les
autres peuvent être faits dans un passage
simple. Comme vous pouvez voir, cette
technique est très efficace et l'image peut
être abandonnée sur n'importe quel fond.
Regardez la gauche supérieure de l'image
pour voir à quel point précis coupé est sur
les plumes détaillées.

